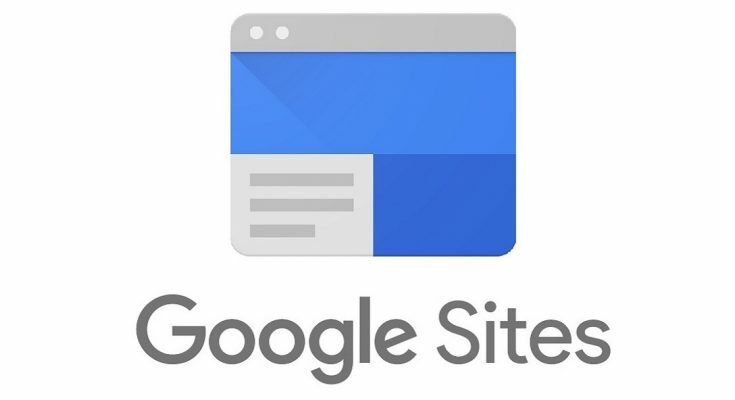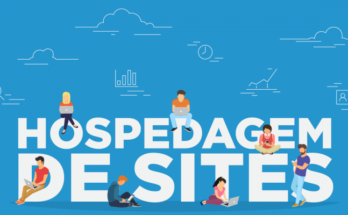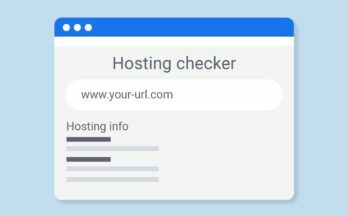O Google Sites é um construtor de sites do Google que você pode usar para criar sites bastante avançados em apenas alguns minutos. A plataforma usa um editor de arrastar e soltar, para que você não precise nem tocar no código HTML para construir um novo site.
Talvez a melhor parte de criar um site do Google Sites é que ele é totalmente gratuito. Você só precisa de uma conta do Google para começar a usá-lo.
Neste guia, vamos orientá-lo no processo de configuração de um novo site com o Google Sites. Para começar, basta acessar o site do Google Sites em sites.google.com .
- Confira nosso guia com os melhores serviços de hospedagem na web
- Como sua hospedagem na web afeta a segurança
- Hospedagem na Web x WordPress x construtor de sites: Qual é o melhor?
1. Escolha um nome e endereço
A primeira coisa que você precisa fazer para criar um novo site é escolher um nome e um URL. Por padrão, o URL do seu site será sites.google.com/view/yoursitename. Lembre-se de que o URL do seu site deve ser exclusivo – você receberá uma mensagem de erro se ele já tiver sido usado.
Tem seu próprio URL? Você pode conectá-lo ao seu novo site para que seja mais fácil para os visitantes encontrarem você. Clique no ícone de engrenagem e na guia URLs personalizados. Insira seu URL para redirecioná-lo para seu novo site.
2. Selecione um modelo e tema
O Google Sites oferece oito modelos para ajudar a iniciar seu design. Eles são totalmente personalizáveis, então não se preocupe muito com essa escolha.
Depois de escolher um modelo, você será levado ao editor do site. Selecione um tema para o seu site clicando na guia Tema no painel de navegação. As opções de tema modificam a paleta de cores, as fontes e a aparência geral do seu site.
3. Editar o layout do site
Cada página do Google Sites é dividida em seções, cada uma com seu próprio layout. Para criar uma nova seção com um layout específico, navegue até a guia Inserir do painel de edição. Em Layouts, você encontrará seis tipos básicos de seção de página. Clique em um e uma nova seção com aquele layout será adicionada ao final da página atual.
Você pode mover as seções para cima ou para baixo arrastando o padrão de 10 pontos que aparece no lado esquerdo de cada seção. Você também pode excluir seções clicando no símbolo da lata de lixo.
4. Crie uma página
Para adicionar uma nova página ao seu site, navegue até Páginas, passe o mouse sobre o símbolo de adição e clique em Nova página. Dê um nome à página e personalize o endereço URL, se desejar. Você pode arrastar e soltar a posição da sua nova página no painel de edição para personalizar como ela aparece na navegação do seu site.
5. Adicionar conteúdo
Você tem muitas opções para adicionar conteúdo ao seu site. Você pode criar caixas de texto e fazer upload de imagens ou obtê-las do Google Drive. Você também pode selecionar elementos especiais, como botões, carrosséis de imagens ou telas do Google Maps para adicionar ao seu site.
Qualquer elemento de conteúdo adicionado ao seu site pode ser movido arrastando-o e soltando-o. Você também pode redimensionar qualquer elemento de conteúdo simplesmente clicando e arrastando nas bordas.
6. Gerenciamento geral do site
Antes de publicar seu novo site, é uma boa ideia definir as configurações do site. Clique no ícone de engrenagem para modificar o estilo do menu de navegação e adicionar um logotipo, se houver. Você também pode conectar seu site ao Google Analytics para acompanhar a quantidade de tráfego que está obtendo.
7. Controle de acesso
Por padrão, seu site recém-publicado estará acessível a qualquer pessoa. Porém, você também pode limitar o acesso ao seu site apenas a indivíduos específicos ou àqueles com um link direto. Para convidar pessoas específicas para visualizar o seu site, clique no ícone de compartilhamento e digite os e-mails na caixa com o rótulo Adicionar pessoas e grupos.
8. Rastreie e reverta as alterações
Se quiser continuar fazendo alterações em seu site ao longo do tempo, você pode. O Google Sites rastreia automaticamente as alterações feitas para que você possa desfazê-las a qualquer momento, se necessário.